How to Set Up Onedrive in Windows 10
For longtime PC owners, the clean install is a time-honored ritual, a way to restore an old PC to new life and instantly resolve annoyances caused by third-party software.
I have gone through this process many times through the years, sometimes with brand-new, freshly unboxed PCs, and other times renewing an older PC with a freshly formatted system drive. After all this time, I've developed a checklist to ensure that I don't miss any key steps along the way.
This post is the latest full update to the original version I published five years ago. It incorporates changes you'll encounter when using Windows 10 version 20H2 and later.
I just ran through this process again with a five-year-old desktop PC, replacing the SATA SSD with a modern NVMe module in a PCIe Gen3 x4 adapter. The entire process took less than an hour, and the difference in performance was as impressive as the original upgrade from hard drive to SSD was five years ago. If you want to do the same with your older PC or laptop, follow this checklist.
With an unformatted or freshly formatted system drive, you'll need to start by installing Windows 10. Download the installer files for the current version from the Get Windows 10 page and use the Media Creation Tool to create a bootable USB drive. (If you need a refresher on the process, see my FAQ: "How to install, reinstall, upgrade, and activate Windows 10.")
With that task out of the way, let's get started.
1. Check network, Windows edition, and activation status
Without a working connection to the Internet, you won't be able to do much of anything. In fact, most of the remaining steps on this checklist require an Internet connection.
For most PCs sold in the past five years, the built-in Windows 10 network drivers work just fine. When you step through the Out of Box Experience (OOBE) portion of the process, Windows Setup will use an existing wired connection or prompt you for Wi-Fi credentials. After you finish setup and get to the Windows desktop, go to Settings > Network & Internet > Status. If you see a display like this, you're good to go.
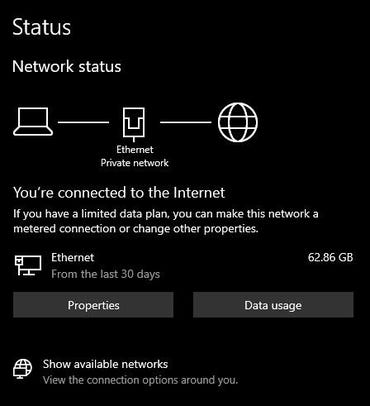
This Settings page offers a network status check and troubleshooting tools
I keep a USB-based Ethernet adapter (Amazon has a huge selection, including some solid performers in the $10-20 range) handy for those rare occasions when Windows doesn't have a built-in driver for the network adapter, but I didn't need it for this job.
Next, go to Settings > Update & Security > Activation to confirm that you installed the correct Windows edition and that your installation is properly activated. If you see a problem with either of those settings, you'll need to resolve the issue before going any further. See this article for some troubleshooting help: "How to upgrade from Windows 10 Home to Pro for free."
2. Set up multi-factor authentication for your account
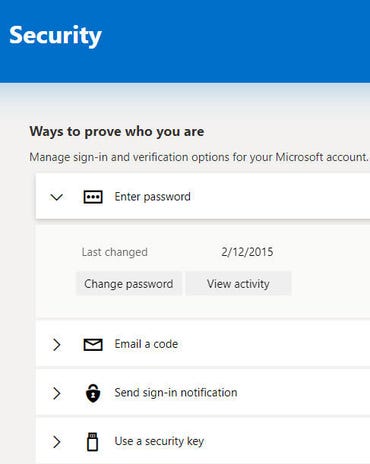
Use the Microsoft Account Security page to set your authentication options
If you're setting up a PC that's managed by your corporate IT department, you'll need to follow their instructions, probably using an Azure AD account. For a personal PC, though, I recommend that you use a free Microsoft account. (Confused by your options? See "Windows 10 setup: Which user account type should you choose?")
Then, set up two-step verification to protect your account from being compromised by someone who steals or phishes your credentials. This setting (sometimes called multi-factor authentication or two-factor authentication) makes it dramatically more difficult for an attacker to gain access to your account.
You'll find step-by-step instructions here: "How to lock down your Microsoft account and keep it safe from outside attackers." Installing the free Microsoft Authenticator app and connecting it to your account adds a bonus feature: The next time you set up that account on a PC or mobile device, you can skip the password and sign in by responding to a prompt on your mobile device. You can also recover your account much more easily in the event you forget your password.
3. Turn on BitLocker encryption for your system drive
Encrypting the contents of your system drive protects you from a nightmare scenario: Your PC is lost or stolen, and a thief is able to boot from a removable device and browse its contents with impunity. Your best protection is to encrypt the entire device so that its contents are only available to you or someone with the recovery key.
Microsoft uses the BitLocker brand name for the encryption tools available in business editions of Windows, including Windows 10 Pro. For instructions on how to enable BitLocker encryption, see "Use BitLocker to encrypt your system drive."

If your hardware and Windows edition allow, turn on BitLocker encryption for your system drive
A limited but still effective subset of the BitLocker device encryption feature is also available in Windows 10 Home edition; it requires that you sign in with a Microsoft account. For a detailed explanation of how this feature works, including instructions on how to back up your recovery key, see "Windows 10 Expert's Guide: Everything you need to know about BitLocker."
Note that some older desktop hardware might lack the Trusted Platform Module support that BitLocker encryption requires.
4. Check updates and configure Windows Update settings
When you install the latest version of Windows 10, the Setup program automatically retrieves the second-most-recent monthly cumulative update. That precaution protects you from a scenario where the latest update has a serious bug that could prevent your system from running correctly. (The theory is that an update that's been out for at least 30 days is much less likely to be affected by that type of issue.)
So, this is the right time to check Windows Update and get the latest cumulative update along with any other pending updates. If you installed an older Windows 10 version, you might also be offered the latest available feature update.
With those tasks out of the way, assuming you're running Windows 10 Pro, Education, or Enterprise, you can adjust your update settings to defer those monthly quality updates by up to 30 days and also defer feature updates on a schedule of your choosing. For full instructions, see "FAQ: How to manage Windows 10 updates."
5. Get device drivers up to date
Windows 10 does a remarkable job of finding and installing drivers for just about every component in a modern PC, so there's little need to obsess over drivers. Still, it's worth opening Device Manager and checking to see if your system has any obscure devices that don't have in-box drivers.
First things first, though. Before installing a new driver or making any other system changes, make sure System Restore is enabled. Press Windows key+R to open the Run box, enter the commandrstrui, and press Enter. If you see a message like the one shown here, click System Protection to open the System Restore settings, click Configure, and then click Turn on system protection.

Before updating device drivers or installing third-party software, turn on System Restore
With that precaution out of the way, right-click Start (or press Windows key+X) and then open Device Manager. If you see any Unknown Devices in the list, you'll need to track down a driver for that device. In some cases, especially for older desktop PCs, installing the latest chipset driver will be enough to kick Windows Update into finding and downloading the correct drivers.
The best option, of course, is checking the manufacturer's page for the PC you're upgrading to see if any BIOS updates, custom drivers, or utilities are available. On the PC I was working with last week, a visit to Dell's support site turned up a comprehensive upgrade guide for this model of PC, with a detailed list of device drivers and even screenshots showing what Device Manager should look like. In most cases, Windows 10 had already supplied a newer, more capable driver, but there were a few useful additions.
6. Set your default browser and password manager
Now that Microsoft Edge is built on the open source Chromium codebase, it's a perfectly acceptable alternative to Google's Chrome, especially given its emphasis on preventing online tracking. For some people, though, the only reason to use Microsoft's built-in browser is to download an alternative like Chrome or Firefox (Opera fanatics, make your case in the comments).
To set the new browser as default, go to Settings > Apps > Default Apps. Under the Web Browser heading, make sure your preferred browser is listed. If it's not, click the icon for the current default and then choose your browser. Finally, scroll to the bottom of the page and clickSet defaults by app. Choose your browser from the list of default programs, click Manage, and then review the list of file types and protocols to match your preferences.
Even if you're willing to accept Microsoft Edge as the default browser, it's a good idea to have a backup browser. Take this opportunity to download your favorite, and then sign in to sync bookmarks, tabs, and extensions.
Don't forget to set up the extension for your password manager. As I've said many times before, using a password manager is one of the most important security precautions you can take. (If you need convincing, read "Forgot password? Five reasons why you need a password manager.")
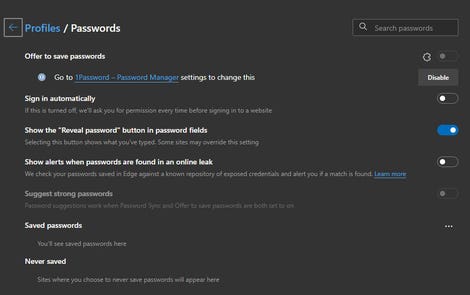
If you use a third-party password manager, make sure to turn off the passwords feature in your browser
There are plenty of excellent choices available. (If you need a recommendation, see my roundup of the best password managers for business & personal use.) I prefer a password manager that also provides support for multi-factor authentication, such as 1Password or LastPass, but it's more important to get this security option in place than to sweat over feature lists. You can even use your browser's built-in password management tools, if you prefer.
7. Configure cloud storage
The OneDrive client installed with currently supported Windows 10 versions includes a feature called Files On-Demand, which allows you to keep all of your files in the cloud and still manage them using File Explorer.
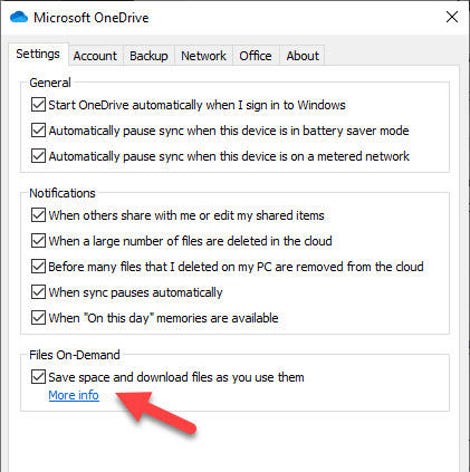
Turn on the Files On-Demand feature to make OneDrive files available in File Explorer without using local disk space
To review and adjust options for this feature, right-click the OneDrive icon and click Settings, then go to the Settings tab and click to confirm (and, if necessary, adjust) the Files-On-Demand box.
When that option is turned on, any folders you select will appear in the local OneDrive folder but will continue to be stored in the cloud. Right-click a file or folder from File Explorer and choose the Always Keep On This Device option if you want that selection to be available without having to wait for a download.
If you prefer Dropbox, Box, Google Drive, or another cloud storage service, download the sync client for that service, sign in with your account, and begin syncing. If you have no plans to use OneDrive, you can remove it from File Explorer and shut down its prompts by following the instructions here: "Windows 10 tip: Shut down OneDrive completely."
8. Restore data files
This used to be the most painful part of setting up a new PC. Thanks to cloud-based file storage services, it's ridiculously easy today. If you use OneDrive, all you have to do is sign in to the OneDrive client to begin syncing Documents, Music, Pictures, and other folders.
For files that you previously backed up to local storage using File History or a third-party program, this is a good time to plug in that drive and restore those files to their rightful place.
9. Install Office and other cloud-based apps
I consider Microsoft 365 (formerly known as Office 365) to be an essential add-on to Windows 10. Even if you're blasé about the desktop apps, an Office 365 subscription is worth it for the upgraded OneDrive cloud storage alone, and the subscription unlocks all of the features in the web-based apps.
The least expensive subscription, Office 365 Personal, costs less than $70 a year. For a household, the $100-a-year Office 365 Home package allows you to share the desktop apps and provide 1 TB of OneDrive storage with up to five family members in addition to yourself.
You don't need to hunt down installation media or product keys. Just sign in at Office.com and choose the Install Office option.
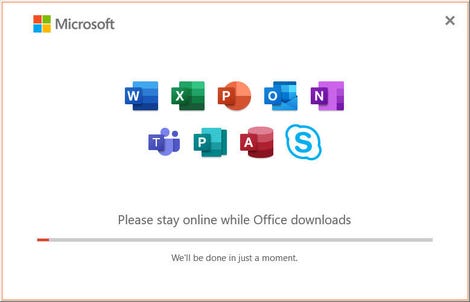
Subscription-based apps like Office can be installed directly from the web.
If you have other subscription-based apps, including Adobe's Creative Suite and any third-party security or backup programs, you can install them now.
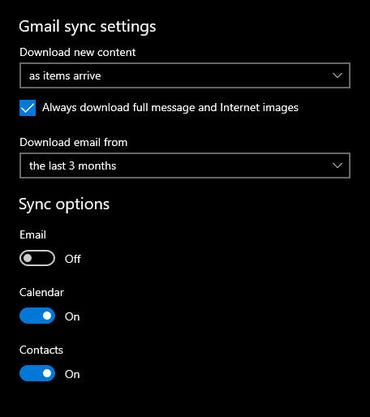
Set your Gmail account to sync with the Windows 10 Calendar app so you can view your calendar with a single click
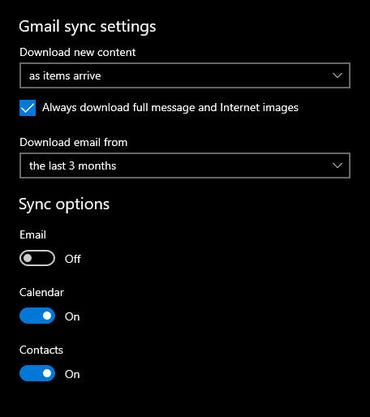
10. Set up email and calendar accounts
If you use a standalone email client, you need to add account information to it. After installing Office 365, you have access to Microsoft Outlook, and running Outlook for the first time prompts you to enter your email accounts.
I also recommend adding your email accounts to the built-in Mail & Calendar client in Windows 10, even if you plan to use a browser for checking a web-based account such as Gmail. Add your Gmail account and set the option to sync just your calendar and contacts, as shown here.
With those settings, you can see your calendar in agenda format any time by clicking the date in the taskbar. (For more on how this works, check out "Windows 10 tip: See all your calendars at a glance in agenda view.")
11. Set up your default printer and configure other hardware
Because I have a networked printer, I invariably forget this step until the first time I have to print something. For most directly connected printers, all you need to do is plug the printer into a USB port, open Settings > Devices > Printers & Scanners, and confirm that the printer is listed. Click the printer name, click Manage, and then use the Print A Test Page option as a final test.

From this Settings page, you can add a printer or manage oine that's already set up
To set up a printer that's connected directly to the network, click Add A Printer Or Scanner and wait for Windows to find the device. If the printer's attached to another Windows PC on your network, open File Explorer, click Network, double-click the name of the computer the printer is attached to, and then double-click the printer name.
If you have an all-in-one printer or scanner that requires special control software, this is a good time to download the latest version and confirm that all the hardware is working properly.
- Best printers for your home office
12. Reinstall legacy apps
The final step is to install any other apps that you use regularly, whether they're from the Windows Store or available as downloads. I have a handful of essential apps and utilities I use on every new PC. For the sake of convenience, I keep the installer files for those programs in OneDrive, along with shortcuts to the download page for each program and a text file containing product keys and any other important details. (You can do the same with any cloud-based storage service.)
Open that folder, download and run the installers, and you're done.
You'll still have a few settings to tweak over the next few days and weeks, but the procedures I outline here should eliminate most of the headaches and have you productive on Day 1.
See also:
- Windows Update for Business: A hands-on look at how to take control [Tech Pro Research]
- 10 essential first steps after installing Windows
How to Set Up Onedrive in Windows 10
Source: https://www.zdnet.com/article/how-to-set-up-a-new-windows-10-pc-perfectly-in-one-hour-or-less/
0 Response to "How to Set Up Onedrive in Windows 10"
Post a Comment